En este breve tutorial de Photoshop, verás lo fácil que es colorear una fotografía en blanco y negro usando el filtro Colorear. Explicaré cómo funcionan las configuraciones en el filtro a medida que avancemos.
El filtro Colorear es uno de los filtros neuronales de Photoshop. Utiliza inteligencia artificial (conocida como Adobe Sensei) y aprendizaje automático para elegir colores. Los resultados iniciales suelen ser muy buenos, pero si no te parece correcto, puedes elegir tus propios colores.
Necesitará Photoshop 2021 o posterior. Si aún no tiene una copia de la última versión, puede descargar una prueba gratuita de Photoshop aquí .
Bien, ¡comencemos!
Paso 1. Comience con una imagen en blanco y negro
En Photoshop, abra una fotografía en blanco y negro.
Elegí una imagen antigua de Wikimedia Commons de una escena de la Irlanda rural. Puedes descargarlo aquí si quieres utilizar el mismo .

No es necesario que tu foto sea completamente en blanco y negro, también puedes usar una que tenga un tono sepia.
Paso 2. Asegúrate de que esté en modo RGB
Aunque su imagen esté en blanco y negro, es importante que esté en modo RGB; de lo contrario, no podrá usar el filtro Colorize Neural.
Para asegurarse de que su imagen sea RGB, en el menú principal de Photoshop elija Imagen > Modo > RGB. Si su imagen ya está en modo RGB, verá una marca de verificación al lado; de lo contrario, haga clic en RGB para seleccionarla.
Paso 3. Elija el filtro neuronal Colorear
En el menú principal de Photoshop en la parte superior de la pantalla, elija Filtro > Filtros neuronales.
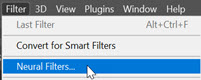
Se abre un nuevo panel en el lado derecho de la pantalla y verá una lista de todos los filtros neuronales disponibles.
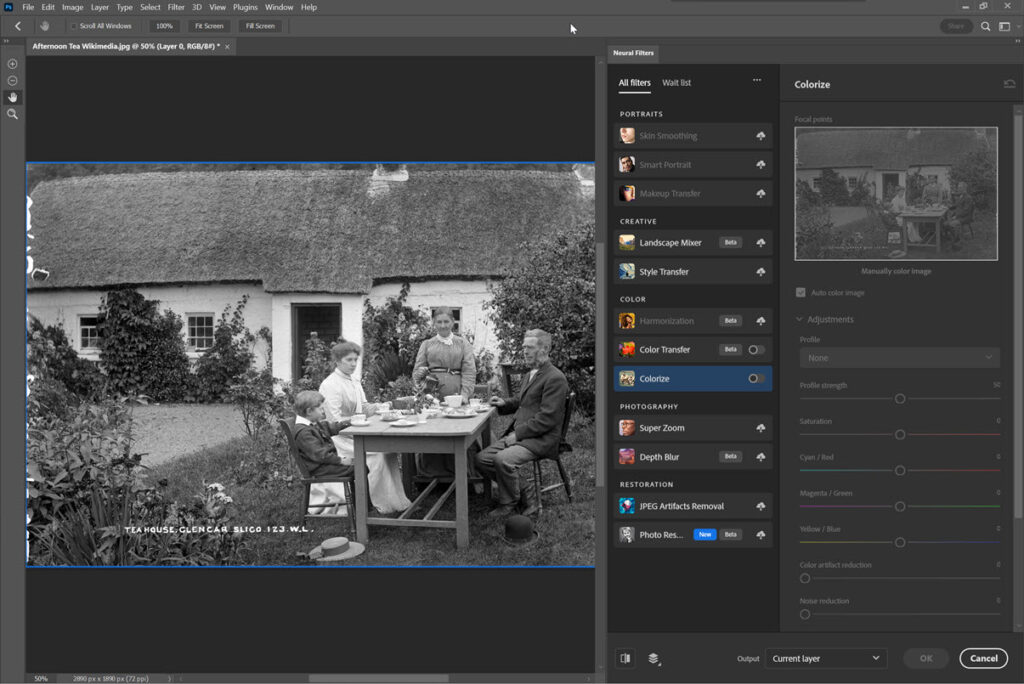
Si no ha utilizado el filtro Colorize antes, deberá descargarlo. Simplemente haga clic en el pequeño ícono de nube a la derecha de la palabra Colorizar para descargar el filtro.
Paso 4. Encienda el filtro
Una vez descargado el filtro, puede habilitarlo haciendo clic en el botón circular pequeño al lado del nombre del filtro.
Con este clic, Photoshop asignará colores a su imagen utilizando IA. El proceso es muy rápido.
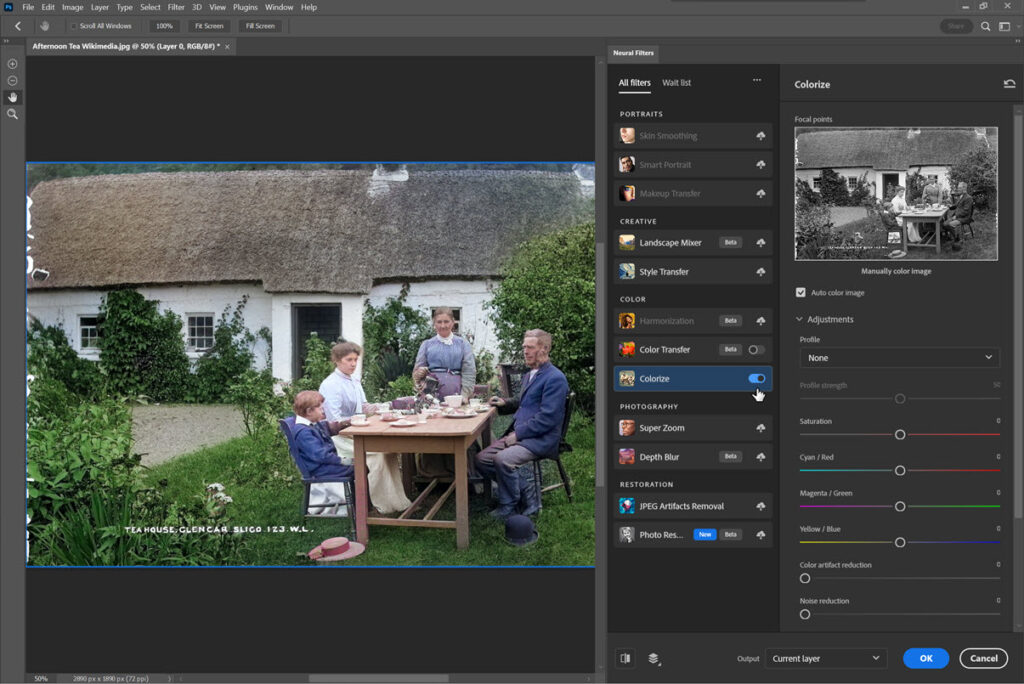
Después de haber probado esto con muchas fotografías antiguas en blanco y negro, descubrí que funciona sorprendentemente bien. De hecho, funciona asombrosamente bien.
Paso 5. Ajustar los colores (opcional)
Si desea ajustar los colores un poco más a su gusto, hay un par de opciones de Ajustes con las que puede trabajar.
El primero es el menú desplegable Perfil .
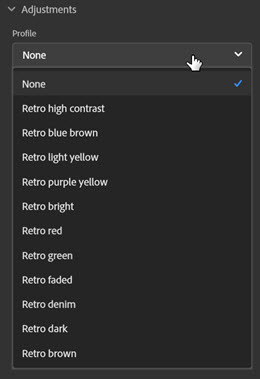
Hay once ajustes preestablecidos de perfil para elegir. Estos perfiles ajustarán los colores y la saturación. Lo mejor que puedes hacer aquí es simplemente revisar cada opción y ver cómo afecta tu fotografía.
El segundo conjunto de Ajustes es un grupo de controles deslizantes que le permiten trabajar con colores y saturaciones específicos.
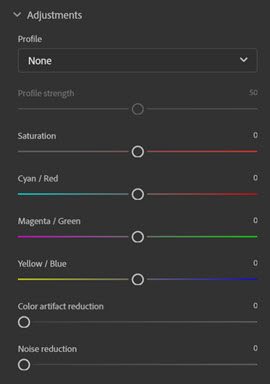
Si cree que su imagen tiene demasiado rojo, arrastre el control deslizante Cian/Rojo hacia la izquierda para reducir el rojo y aumentar el cian, y arrastre el control deslizante Magenta/Verde hacia la derecha para reducir el magenta y aumentar el verde.
Esto implica algo de prueba y error, pero verá que los cambios ocurren con bastante rapidez.
Para esta imagen en particular con la que estoy trabajando, reduje la Saturación a -10. Esto disminuye la intensidad de los colores de la imagen.
Paso 6. Agregue puntos focales para obtener color adicional (opcional)
Si desea ajustar colores individuales o agregar color adicional en una parte específica de la imagen, puede usar Puntos focales .
Digamos que quería añadir más color a la chaqueta del hombre de la casa de esta imagen. Podemos hacerlo colocando un marcador en esa área en la sección de vista previa de la imagen en la parte superior derecha del panel Filtros neuronales.
Haga clic en la chaqueta en la vista previa. Aparece el selector de color. Elija el color que desea agregar a esta área. En mi caso elegí el rojo oscuro #7d0606. Haga clic en Aceptar en el Selector de color para ver el color aplicado.
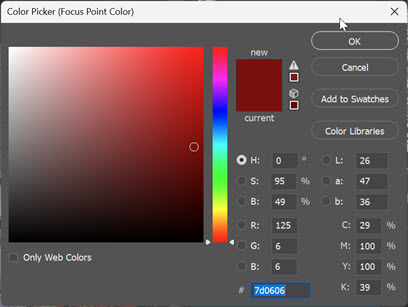
La capa cambia al color que elegí con el Selector de color y hace un buen trabajo manteniendo las áreas claras y oscuras.
Paso 7. Agregue puntos focales adicionales para obtener color adicional (opcional)
Un alfiler no fue suficiente y parecía desigual, así que agregué más alfileres en las mangas de su chaqueta y en un par de lugares más.
Mantenga presionada la tecla Alt/Opción y arrastre un punto existente para repetir un color en otra parte de la imagen.
Se ve muy elegante ahora.
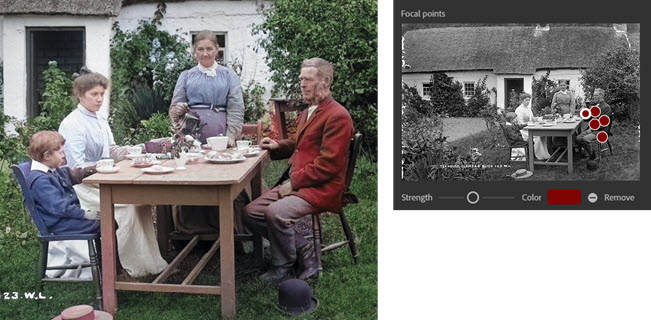
Sin embargo, para mantener los colores acordes con el resto de la imagen, eliminaré los puntos focales y devolveré su chaqueta al color azul anterior.
Paso 8. Eliminar un punto focal
Si ha agregado demasiados puntos o desea eliminar el color adicional, haga clic en el punto que desea eliminar y luego haga clic en el botón Eliminar (el ícono menos) al lado de la muestra de color.
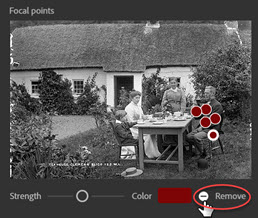
A veces puedes eliminar un punto por error, así que para recuperarlo, simplemente deshaz el último paso presionando Ctrl+Z en Windows o Cmd+Z en Mac.
Agregar artefacto de color o reducción de ruido (opcional)
Debajo de los controles deslizantes de Equilibrio de color hay dos controles deslizantes más.
Los artefactos de color con manchas se pueden reducir mediante la reducción de artefactos de color . Sin embargo, también puede disminuir la saturación, especialmente cuando se configura en alto. Lo dejaré en 0 porque no tiene ningún efecto en esta imagen.
De manera similar, el control deslizante de Reducción de ruido tiende a suavizar la imagen general, así que también lo dejé en 0.
Paso 9. Compara antes y después del filtro
Para cambiar entre la vista de antes y después, haga clic en el icono del modo de vista previa en la esquina inferior izquierda de la galería.
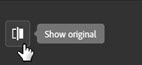
Paso 10. Salida
Cuando esté satisfecho con el aspecto de su imagen, elija cómo desea generar los resultados.
Haga clic en el menú desplegable Salida en la parte inferior del panel. Las opciones son Capa actual, Capa duplicada, Capa duplicada enmascarada, Nueva capa o Filtro inteligente.
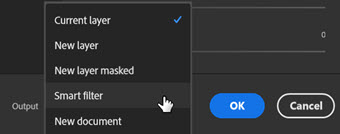
Elegí Filtro inteligente . Esto significa que la imagen coloreada aparecerá en su propia capa encima de la imagen original. Debido a que es un filtro inteligente, puedes regresar y editar tu configuración de coloración en cualquier momento haciendo doble clic en el filtro en el panel Capas.
Si desea realizar alguna edición adicional después de la coloración, puede elegir Nueva capa o Nueva capa enmascarada. Luego podrás realizar todo tipo de ediciones dentro de Photoshop.
Haga clic en Aceptar .
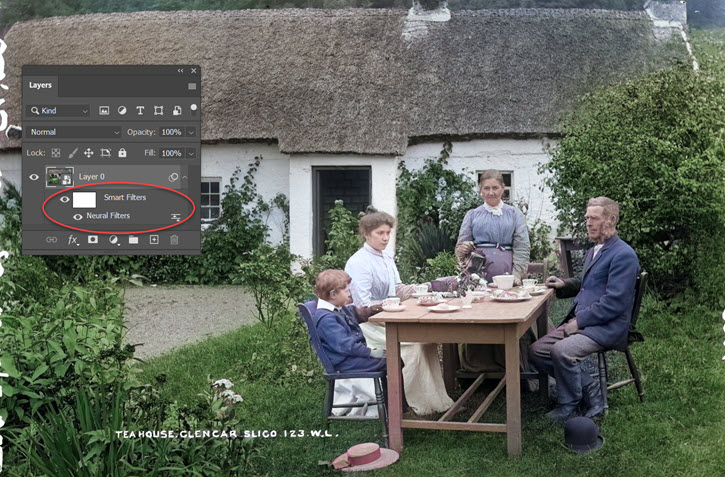
Y finalmente, aquí está la comparación lado a lado del antes y el después. Así es como se colorea una imagen en blanco y negro usando los filtros neuronales en Photoshop.

Espero que hayas disfrutado de este tutorial de Photoshop. Por favor compártelo, ¡gracias!



