En este breve tutorial, verás cómo crear un efecto de piel divertido en Photoshop.
La idea aquí es crear un texto que parezca cubierto de piel. Podrías agregar este efecto a cualquier forma.
Las únicas herramientas que necesitará son la herramienta Texto y la herramienta Pincel. Si eres principiante, puede que te resulte útil echar un vistazo a este tutorial sobre cómo agregar texto a una imagen en Photoshop .
Esto es lo que haremos.

1. Cree un nuevo documento y digamos que se usará en un documento impreso, así que configure el ppp en 300 y las dimensiones en 1000 píxeles de ancho por 1000 píxeles de alto.
2. Seleccione la herramienta Texto (T) y en la barra de opciones en la parte superior de la pantalla, configure su texto.

Estoy usando Open Sans Condensed Bold. Esta es una fuente gratuita que puedes descargar desde Google Fonts. Sin embargo, este efecto funcionará bien con cualquier fuente pesada y en negrita.
El color que elijas en este punto no importa porque ocultaremos este texto al final.
Configuré el tamaño de fuente en 200 puntos.
3. Agregue algo de texto a su documento.
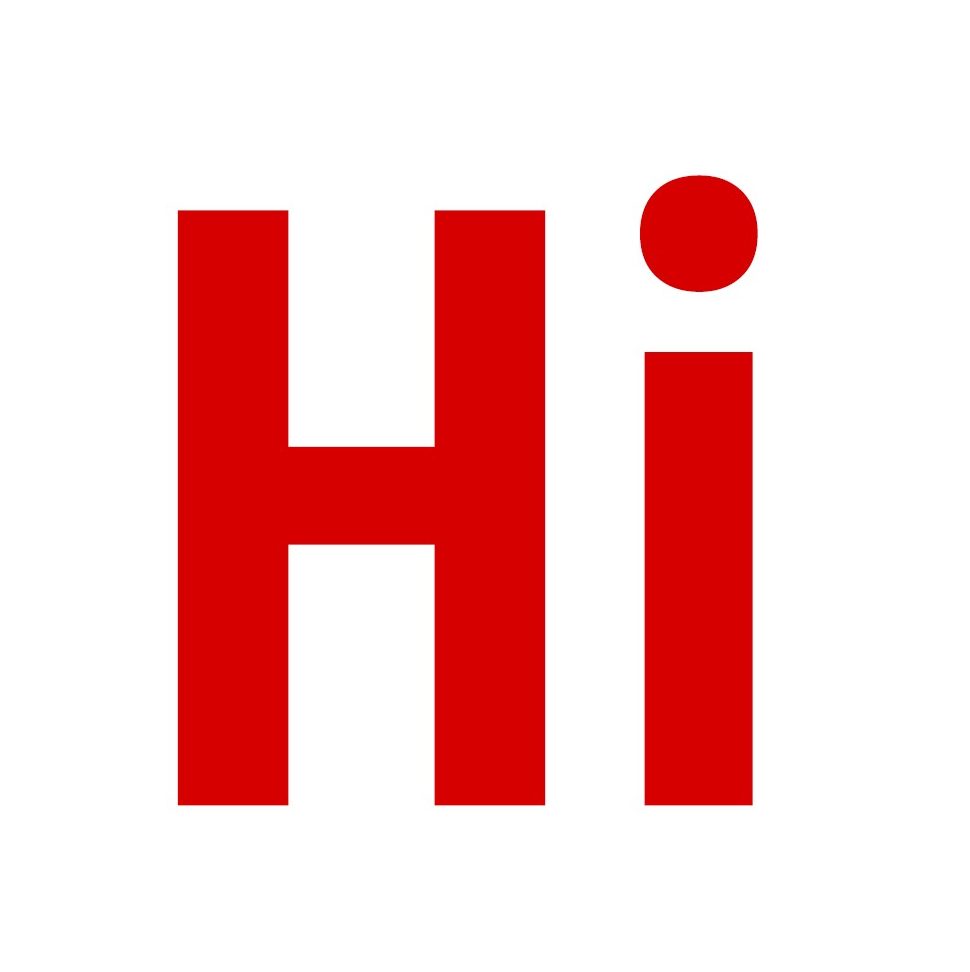
4. Crea una nueva capa encima de tu capa de texto y llámala Fur.
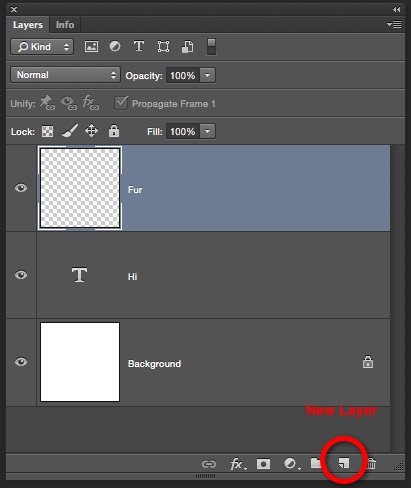
5. Seleccione la herramienta Pincel (B) y en la barra de Opciones en la parte superior, haga clic en el menú desplegable de pinceles y elija el pincel Dune Grass.
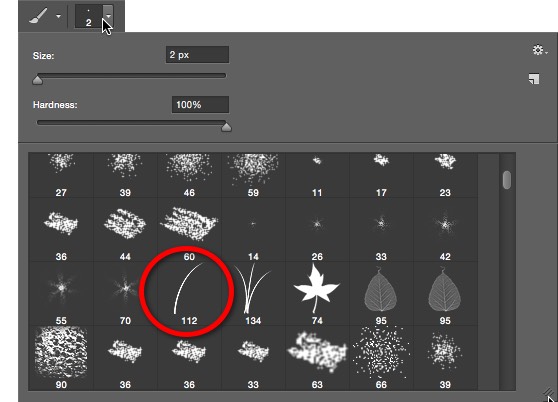
5. El pincel para pasto de dunas funciona “esparciendo” el pasto de dunas mientras pintas y varía el color de cada brizna de pasto, según los colores de primer plano y de fondo.
Seleccione los colores de primer plano y de fondo para que tengan un tono similar, por ejemplo, azul claro y azul oscuro. Haga clic una vez en la muestra de color de primer plano para abrir el selector de color.
Utilicé un color de primer plano de #0066FF y un color de fondo de #000033.
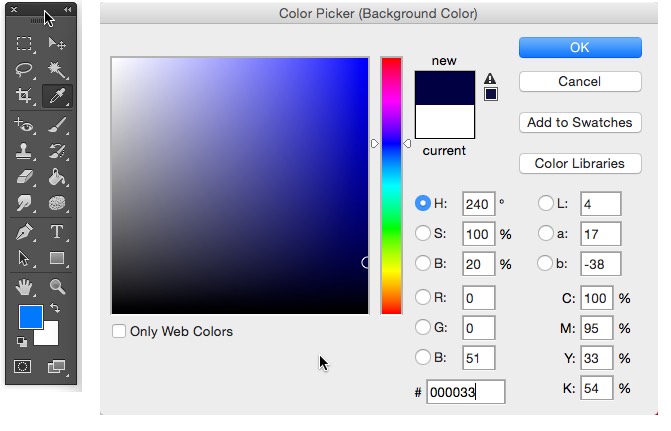
6. Practique un poco arrastrando el pincel cerca de la letra para que pueda tener una idea de cómo funciona.
Verás que al arrastrar hacia adelante y hacia atrás hay una acumulación de hierba de dunas y que los colores varían entre azul real y azul marino oscuro, como configuramos anteriormente en nuestro selector de color.
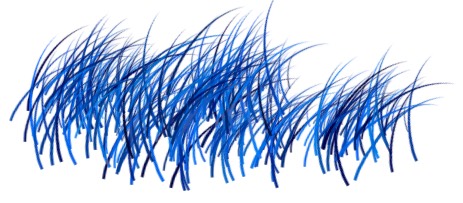
7. Bien, ahora que tienes una idea del pincel, empieza a arrastrarlo alrededor de la letra. He empezado desde arriba.
¡Ver! Ya se ve lindo.
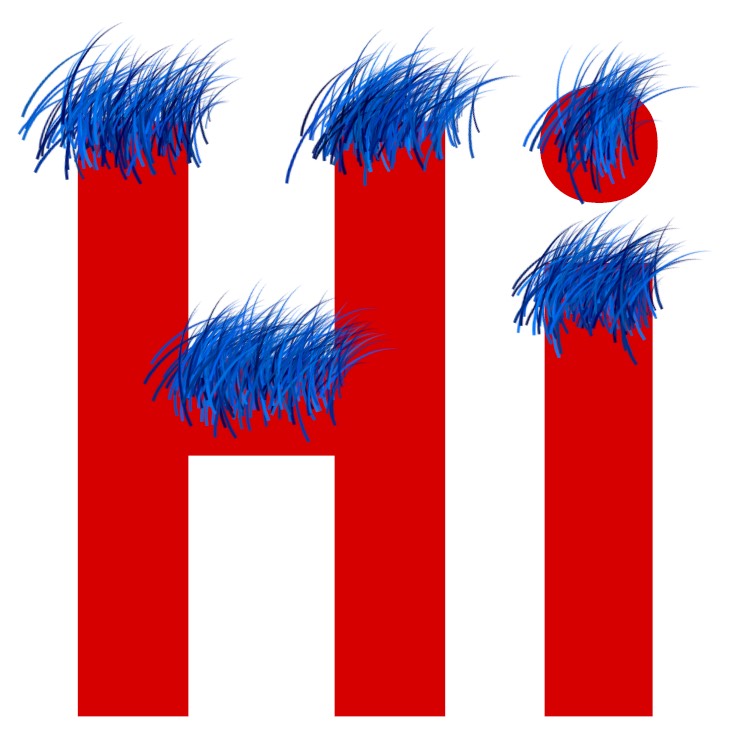
8. Ahora hay dos opciones: rotar el lienzo usando la herramienta Rotar lienzo (H) y seguir trabajando alrededor de la letra o rotar el pincel.
Vamos a rotar el pincel porque quiero mostrarles algunas de las opciones disponibles en el panel Pinceles.
Abra el panel de pinceles eligiendo Ventana > Pinceles o presione F5. Haga clic en las palabras “Forma de la punta del pincel” (¡sí, esto es un botón!) en la parte superior izquierda del panel de pinceles.
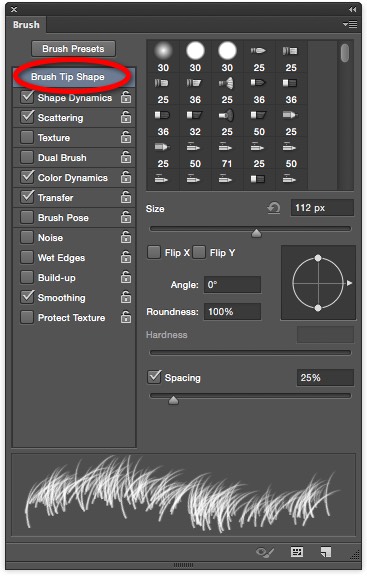
9. En la vista previa “Establecer dirección del pincel”, haga clic y arrastre la flecha y verá que la hierba de la duna cambia de dirección. Arrastre la flecha hasta que el Ángulo indique aproximadamente 55, o simplemente escriba 55 en el campo Ángulo.
Ahora pinta a lo largo de las partes verticales de las letras en su lado derecho. Pinte hacia adelante y hacia atrás continuamente para obtener una buena acumulación de “pelaje”.
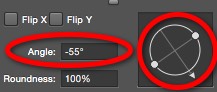
 10. De vuelta en el panel Pinceles, cambie el ángulo nuevamente para que sea aproximadamente -135. La hierba de las dunas ahora parecerá que está mirando hacia abajo.
10. De vuelta en el panel Pinceles, cambie el ángulo nuevamente para que sea aproximadamente -135. La hierba de las dunas ahora parecerá que está mirando hacia abajo.
Pinta a lo largo de los lados inferiores de las letras, nuevamente acumulando mucho pelaje y superponiéndolo con el pelaje que ya has pintado.
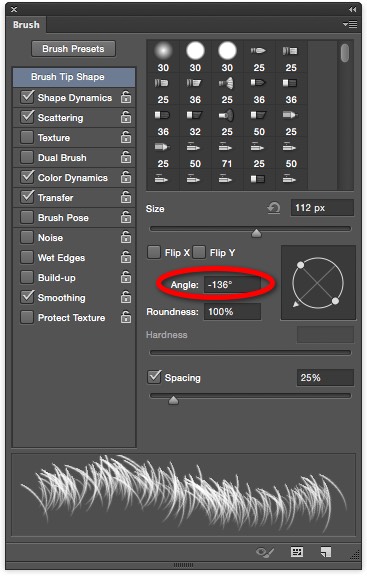

11. Regrese al panel Pinceles por última vez. Cambie el ángulo a unos 110 grados. Sigue pintando con el pincel, por el lado izquierdo de las letras.
Pinta el interior de la letra hasta que esté completamente cubierta y terminarás con dos bonitas letras peludas algo así;

12. El último paso es desactivar la visibilidad de la capa de texto original, que debería ser invisible de todos modos ya que está cubierta de pelo. ¡Y eso es! Espero que hayas disfrutado haciendo un efecto de piel en Photoshop.
Espero que este tutorial de Photoshop te haya resultado útil y te agradecería mucho que lo compartieras. ¡Muchas gracias! 🙂
¡Fija esto!



